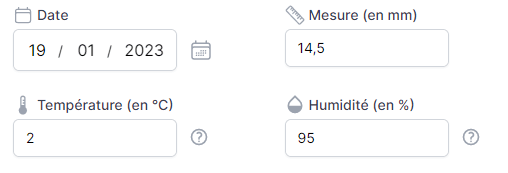Saugnac.app l’application pour gérer les mesures des jauges Saugnac
La web application Saugnac, totalement gratuite sans aucune limitation, est disponible sur pc ou sur smartphone depuis https://saugnac.app. Toutes nos jauges sont fournies avec un QR code unique qui permet d’assurer la traçabilité et le partage de la donnée.

Avec l’application Saugnac vous pourrez :
| Identifier chaque jauge et ses mesures avec son QR code unique | |
| Lire automatiquement les mesures des jauges G1, G1.1 et G1.2 | |
| Enregistrer les mesures dans votre espace | |
| Récupérer la température et le taux d’humidité grâce à la géolocalisation | |
| Calculer les mesures avec la dilatation en fonction de la température | |
| Collaborer à plusieurs sur une même jauge | |
| Gérer des seuils d’alerte | |
| Classer les jauges par lieu et les localiser sur une carte | |
| Télécharger les données au format Excel | |
| Afficher automatiquement des graphiques | |
| Partager les données avec d’autres personnes sans compte | |
| Accéder à l’application depuis votre PC ou smartphone | |
| Ajouter des mesures sans connexion en mode hors ligne |
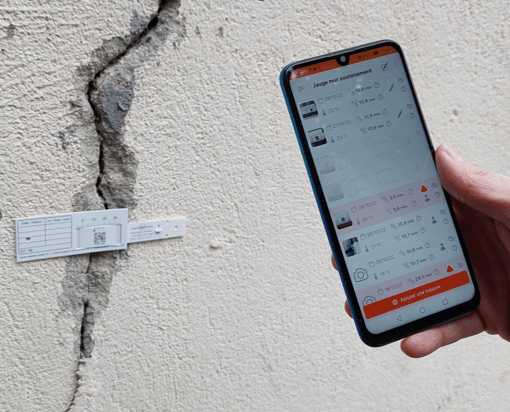
Cette application est un service fourni avec l’achat des jauges Saugnac sans aucune limitation du nombre de jauges, d’utilisateurs ou de fonctionnalités ! L’application ne fonctionne qu’avec les jauges Saugnac possédant un QR code.
Comment ça marche ?
| Inscrivez vous directement en cliquant sur le lien https://saugnac.app/register | |
Créez un lieu :
| |
Ajoutez une jauge :
| |
Ajoutez votre première mesure
|
C’est simple et rapide ! Si vous avez des questions ou pour plus de détails sur les fonctionnalités, vous trouverez plus d’informations ci-dessous.
Comment installer l'application Saugnac ?
L’application Saugnac est accessible directement en cliquant sur le lien https://saugnac.app. Il est possible de simplement mettre ce lien dans vos favoris ou d’installer l’application pour obtenir une icone sur votre smartphone ou PC et mieux gérer le mode hors ligne.
Si vous utilisez le navigateur Chrome ou Edge, un bouton « installer l’application » est visible sur la page d’accueil ou dans le menu une fois connecté. Il suffit de cliquer dessus pour installer l’application et obtenir une icone sur votre bureau.
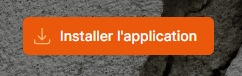
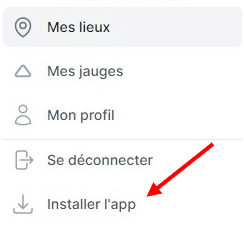
Si vous utilisez le navigateur Safari sur Iphone, lors de la consultation du site web saugnac.app, touchez le bouton partage 
Faites défiler la liste des options, puis touchez « Sur l’écran d’accueil ».
Si vous ne voyez pas l’option « Sur l’écran d’accueil », vous pouvez l’ajouter. Faites défiler la liste jusqu’en bas, touchez « Modifier les actions », puis touchez 
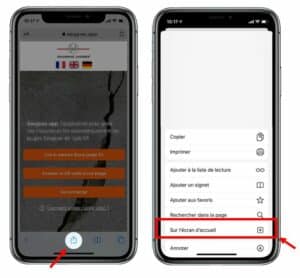
Si vous utilisez le navigateur Firefox, il faut aller dans les paramètres et cliquer Installer
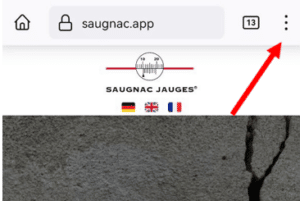
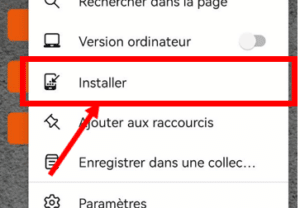
Même si nous recommandons l’utilisation du navigateur Chrome, l’application fonctionne avec les principaux navigateurs (Chrome, Safari, Firefox, Edge)
A quoi sert le QR code et l'identifiant sur la jauge ?
Chaque jauge est identifiée de façon unique avec un QR code et un identifiant.

Cette identification permet de :
- retrouver l’historique des données simplement en scannant le QR code
- faciliter la collaboration avec l’ajout possible de mesures sur la même jauge par des personnes différentes
Pour ajouter une jauge dans l’application, il sera nécessaire soit d’ajouter manuellement l’identifiant, soit de scanner son QR code.
Comment créer son compte ?
Vous pouvez créer votre compte directement en cliquant sur le lien d’inscription. L’inscription est totalement gratuite.
Il est aussi possible d’aller sur la page d’accueil de l’application https://saugnac.app, puis de cliquer sur « Gérer vos mesures ». Ensuite un lien « Pas encore de compte ? Créez-en un » vous permet d’accéder au formulaire d’inscription.
Vous remplissez le formulaire avec les informations requises (Email, Prénom, Nom, Mot de passe, le numéro de téléphone et entreprise sont facultatifs) et validez en cliquant sur « s’enregistrer ». Votre compte est maintenant créé !
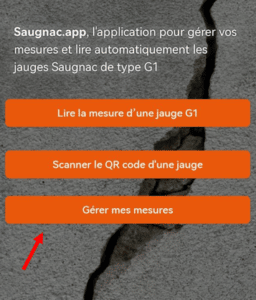
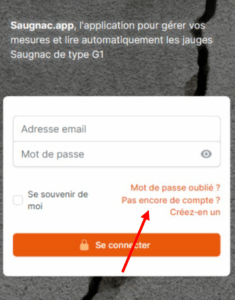
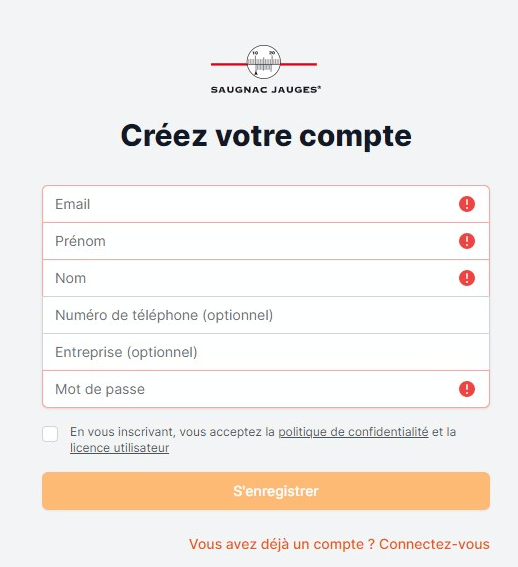
Comment ajouter une jauge ?
Seules les jauges avec un QR code peuvent être ajoutées dans l’application. Il est possible d’ajouter une jauge dans votre espace de deux façons :
1.1. soit en scannant directement le QR code de la jauge avec votre smartphone
Pour scanner le QR code, vous pouvez utiliser votre application habituelle de scan de QR code. Si vous n’avez pas d’application, il suffit d’aller sur la page https://saugnac.app (ou d’ouvrir l’application si vous l’avez déjà téléchargé), et de cliquer sur le bouton « Scanner le QR code d’une jauge » qui vous permet directement de scanner le QR code.
Une fois le QR code scanné, la page de la jauge va se charger avec les mesures déjà éventuellement saisies et un bouton « ajouter à mon espace » est affichée à la fin de la page. Ce bouton vous permet d’ajouter la jauge dans votre espace.

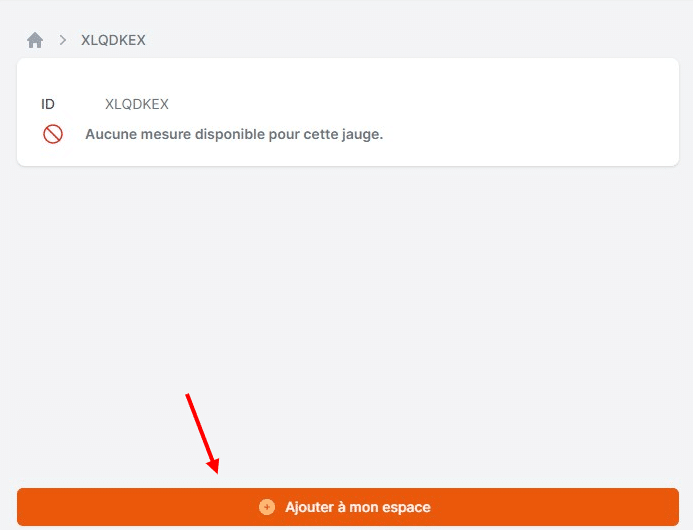
1.2. soit en ajoutant la jauge depuis l’application
Il est aussi possible d’ajouter une jauge en allant dans le menu « Mes jauges », vous pourrez alors cliquer sur le bouton « Ajouter une jauge » situé en bas de l’écran.
Puis il faut renseigner directement l’identifiant de la jauge (exemple : XLQDKEX). Sur smartphone, il est aussi possible de scanner le QR code avec le bouton « Lire un QR code » pour que l’identifiant soit renseigné automatiquement.
Vous validez pour créer la jauge.
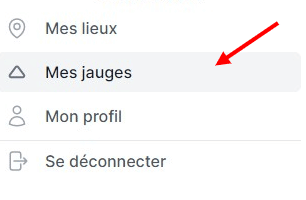
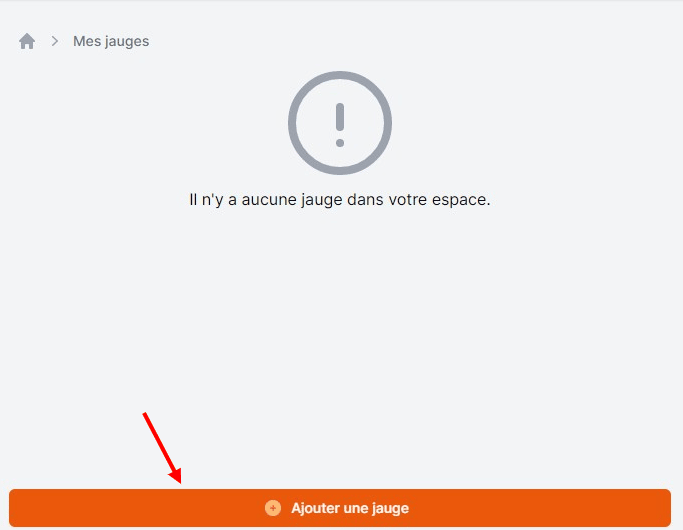
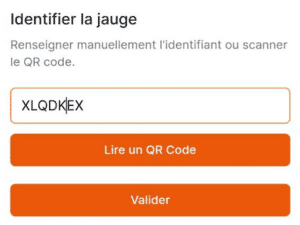
2. renseignez les informations de la jauge
Ensuite il suffit d’indiquer :
- un nom : nom ou numéro à la jauge (par défaut l’identifiant unique est proposé mais peut être modifié)
- un type de jauge : soit la valeur est déjà renseignée, soit il faut choisir dans la liste G1, G1+, G1.1 ou G1.2
- un lieu : chaque jauge est classée dans un lieu. Vous pouvez créer un nouveau lieu (cf. comment créer un lieu)
- partager mes mesures : cet interrupteur permet d’activer ou non le partage des mesures. L’objectif est de faciliter la collaboration entre différentes personnes qui peuvent être amenés à lire ou ajouter des données sur la même jauge.
- partager mes coordonnées : cet interrupteur permet d’activer ou non le partage de vos coordonnées (nom, prénom, mail et numéro de téléphone si renseigné) associée à la mesure. Si vous êtes un expert, en partageant vos coordonnées, cela permettra éventuellement de vous recontacter plus facilement. Si vous ne partagez pas vos coordonnées mais les mesures, un autre utilisateur verra uniquement des mesures anonymes.
- une photo (facultatif) : il est possible d’ajouter une photo de la pose de la jauge pour contextualiser la jauge.
- un commentaire (facultatif) : il est possible d’ajouter toute information utile pour le suivi
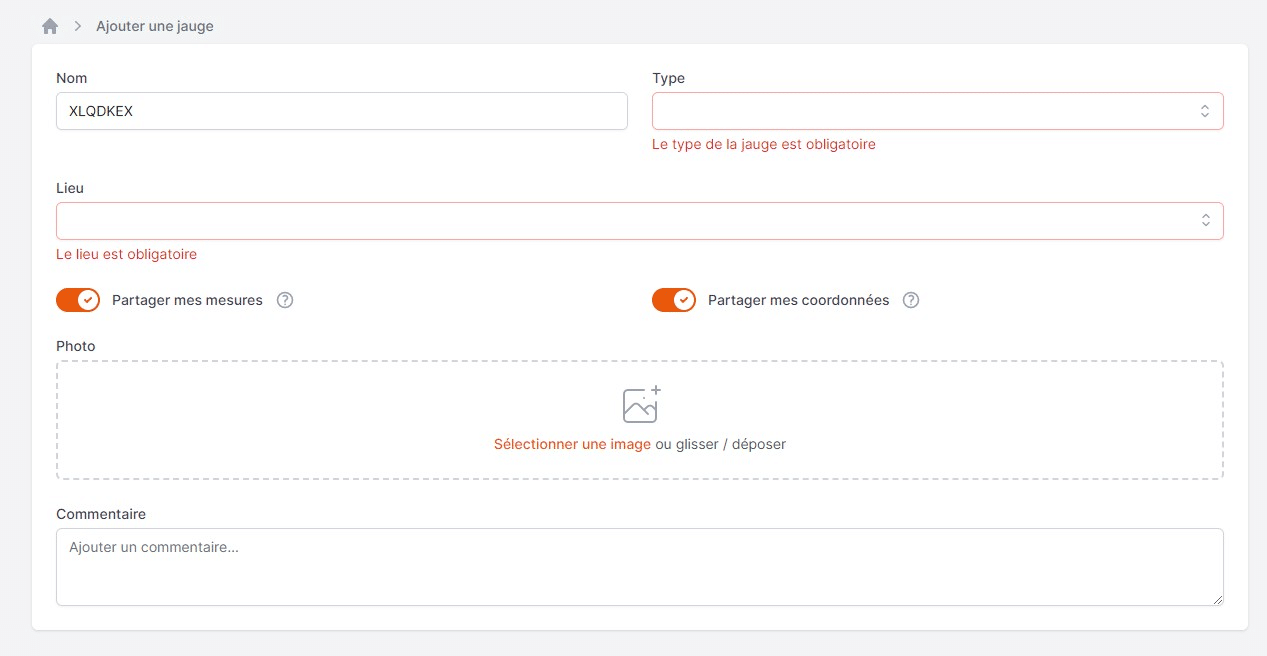
Comment créer un lieu ?
Un lieu sert à classer les jauges pour faciliter le rangement des jauges et l’extraction des données.
La création d’un lieu peut se faire depuis le menu « Mes lieux » en cliquant sur le bouton « ajouter un lieu ». Il est aussi possible de créer un lieu lors de l’ajout d’une jauge (cf. comment ajouter une jauge)
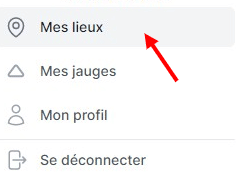
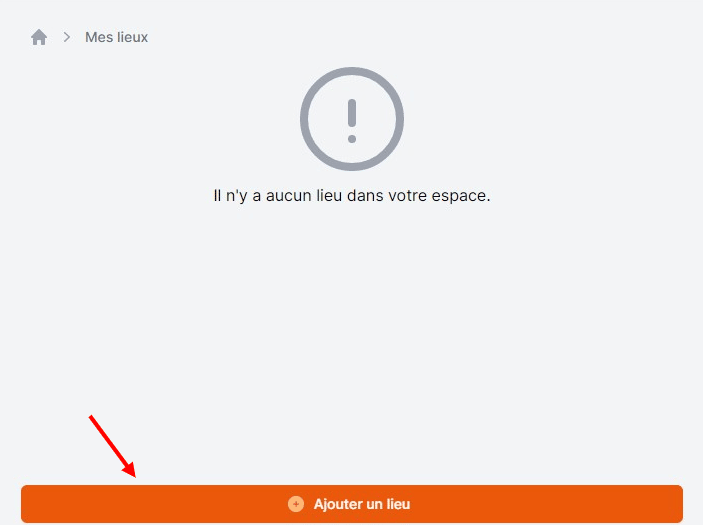
Pour créer un lieu, il faut renseigner :
- un nom
- une adresse : l’adresse permet de classer les lieux par carte et de faciliter la recherche. Si vous activez la géolocalisation, une adresse sera automatiquement proposée. Vous pouvez rechercher et modifier l’adresse à votre convenance.
- une photo (facultatif) : il est possible d’ajouter une photo pour contextualiser le lieu
- un commentaire (facultatif) : il est possible d’ajouter un commentaire concernant le lieu.
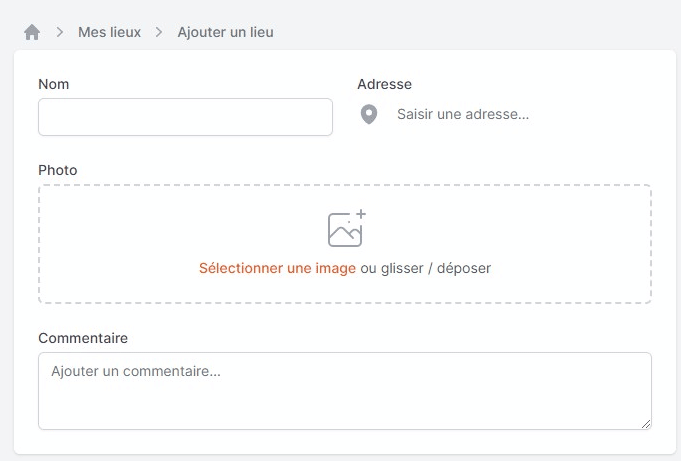
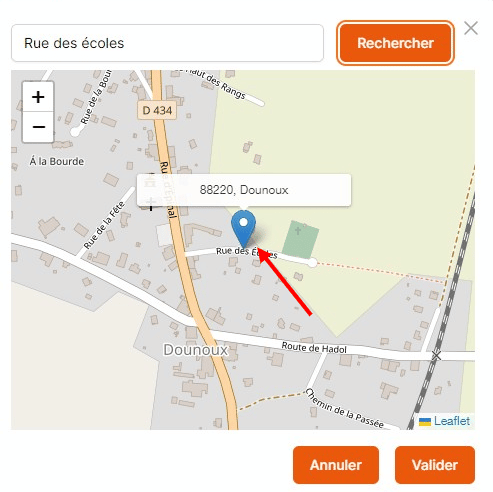
Vous validez en cliquant sur « Créer ce lieu » et votre lieu est prêt a être utilisé
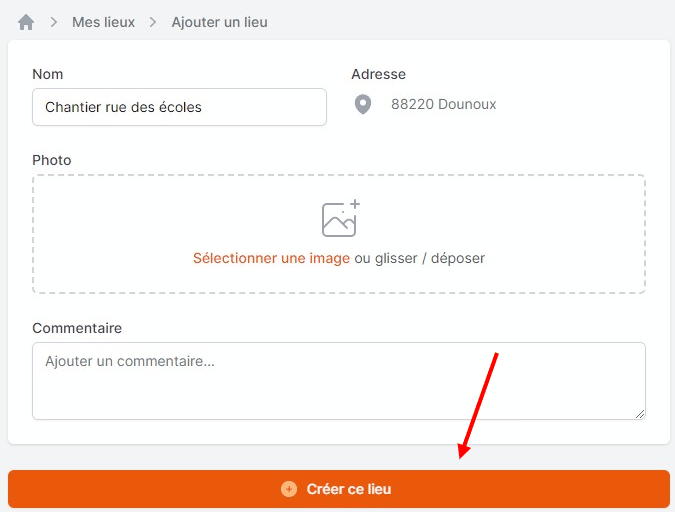
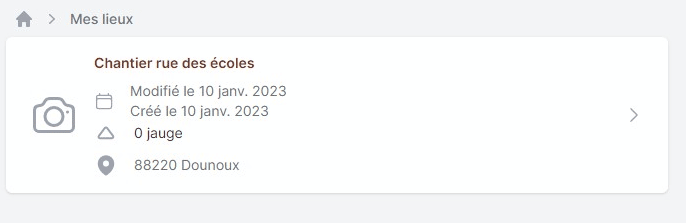
Comment ajouter une mesure ?
Pour ajouter une mesure, il faut sélectionner la jauge puis cliquer sur le bouton « ajouter une mesure ».
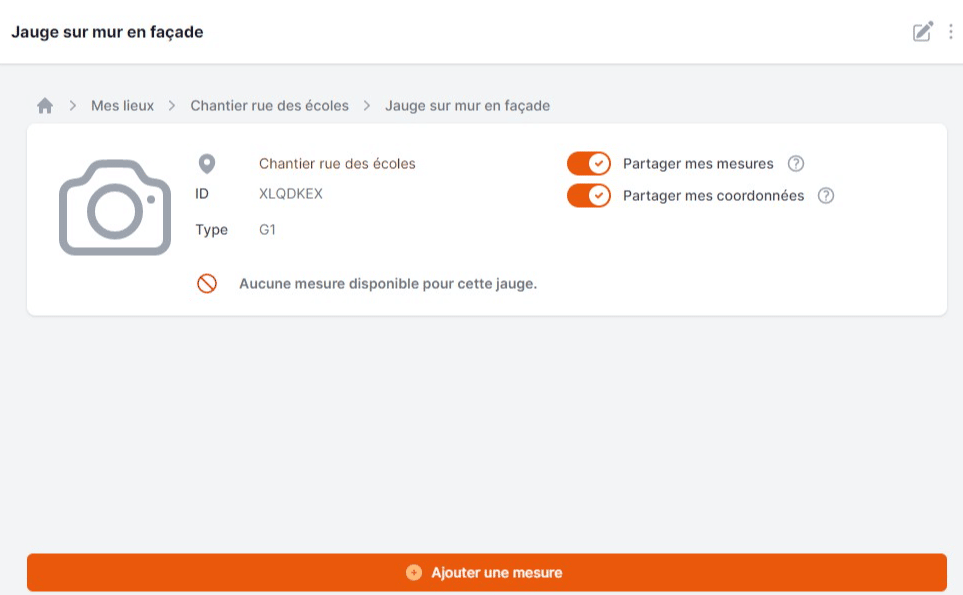
Afin de récupérer automatiquement la température et le taux d’humidité, l’application vous demandera d’autoriser la géolocalisation.
Vous devez renseigner les informations suivantes :
- date : la date du jour est positionnée par défaut. Il est possible de choisir une autre date si vous le souhaitez
- mesure (en mm) : mesure lue sur la jauge. Sur smartphone, il est possible de lire automatiquement la mesure pour les jauges G1, G1.1 et G1.2 (cf. comment lire automatiquement une mesure ?)
- température (en °C) : renseignée automatiquement en fonction de la géolocalisation du téléphone au moment de l’ajout de la mesure. Cette valeur peut être modifiée. La température sert à ajuster la mesure en fonction du coefficient de dilatation de la jauge. Il est possible de mettre systématiquement 0 pour ne pas en tenir compte.
- taux d’humidité (en %) : renseignée automatiquement en fonction de la géolocalisation du téléphone au moment de l’ajout de la mesure.
- photo (facultatif) : il est fortement recommandé d’ajouter une photo correspondant à la mesure afin de garder une traçabilité de la mesure. Dans le cas d’une mesure lue automatiquement, une photo est automatiquement ajoutée.
Vous cliquez sur le bouton « ajouter » et votre mesure est maintenant sauvegardé.
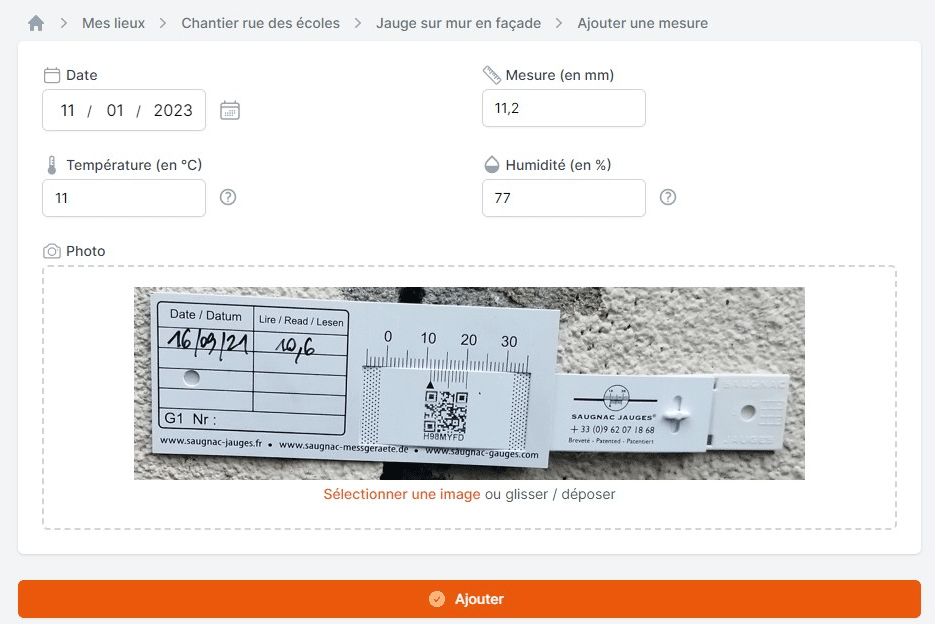
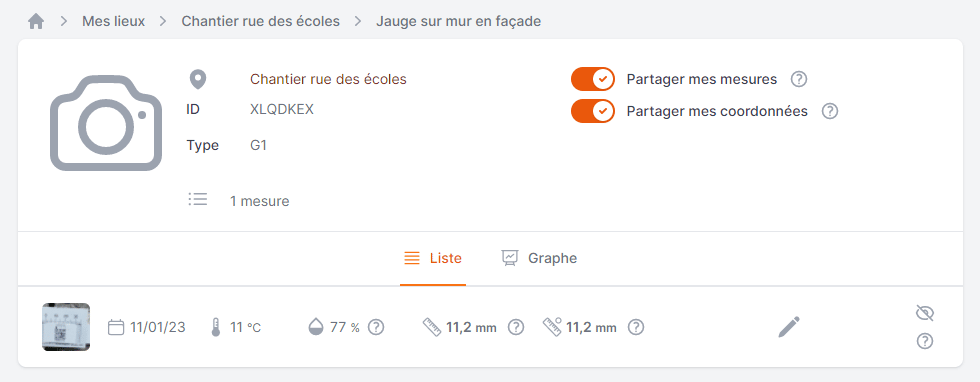
Comment lire automatiquement une mesure ?
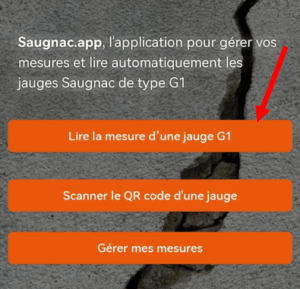
La lecture automatique nécessite un smartphone relativement récent avec un appareil photo de bonne qualité.
Au moment du premier lancement de la lecture automatique, il faut autoriser l’accès à votre appareil photo. Sur les téléphones récents, il y a plusieurs appareils photos, il peut être nécessaire de changer la caméra en cliquant sur le bouton 
La lecture automatique de la jauge ne fonctionne que sur les jauges G1, G1.1 et G1.2.
Pour la G1.2 transparente, la lecture automatique peut moins bien fonctionner suivant le fond et la qualité de la caméra.
Il s’agit d’une aide à la lecture et il peut y avoir des écarts de 0,1mm de lecture en fonction de la position du téléphone. Saugnac ne peut pas être tenu responsable d’une éventuelle erreur de lecture.
Conseils sur le positionnement
Il faut que l‘ensemble de l’échelle de mesure numérotée de -5 à +35 ainsi que le QR code soient dans la zone claire de détection.
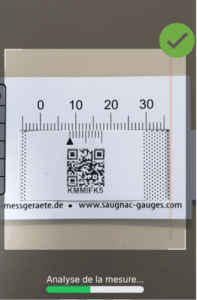
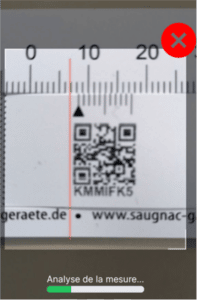

Il ne faut pas être trop prêt de la jauge (environ 10cm). Reculez si nécessaire pour faciliter la lecture.
Il est possible de lire une jauge positionnée à la verticale ou à l’envers sans tourner le téléphone. Les mêmes règles s’appliquent : il faut que l’échelle de mesure soit entièrement dans le carré de lecture.
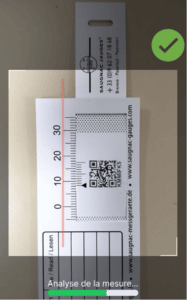
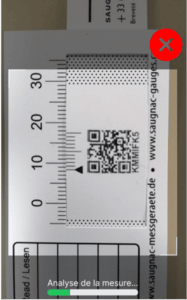
| Dans le cas où votre smartphone possède plusieurs appareils photo et que celui proposé par défaut ne convient pas (exemple : caméra grand angle), vous pouvez le changer si nécessaire en cliquant sur le bouton avec les doubles flèches. | |
| Dans le cas où la luminosité n’est pas suffisante, il est possible d’activer le flash en cliquant sur le bouton avec l’éclair. | |
| Pour arrêter le traitement de lecture automatique , cliquez sur la croix. |
Les fonctionnalités de changement de caméra et d’activation du flash peuvent ne pas être actives selon certains téléphones.
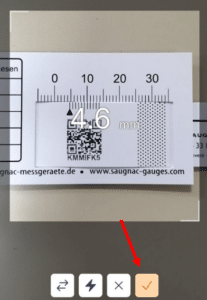
Si la jauge est déjà présente dans votre espace, la nouvelle mesure sera ajoutée avec la photo prise automatiquement ainsi que la température et le taux d’humidité.
Sinon il sera possible d’ajouter la jauge et la mesure associée.
Accès caméra impossible / Aucune caméra n'est disponible
Au moment du scan d’un QR code ou de la lecture d’une jauge, si l’application vous indique qu’aucune caméra n’est disponible ou que l’accès à la caméra est impossible, c’est qu’il y a un problème de permission. Pour que l’application puisse fonctionner il faut lui autoriser à accéder à votre caméra.
Si vous avez déjà installé l’application : il peut arriver que les droits soient perdus / effacés. Pour les réinitialiser, il faut appuyer longuement sur l’icone de l’application pour accéder au menu puis cliquer sur « Paramètres du site »
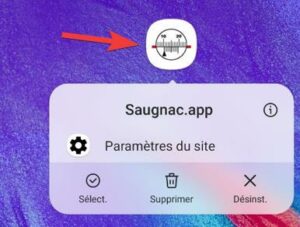
Dans le menu qui s’affiche, il faut vérifier si l’accès à la caméra est bien autorisé.
S’il n’y a pas de ligne « Caméra » il faut alors cliquer sur « Supprimer les données et réinitialiser les autorisations ». Il sortir de l’application et la réouvrir pour que cela fonctionne. (NB : Les données des mesures déjà enregistrées ne seront pas perdues. Elles sont sauvegardées sur nos serveurs. )
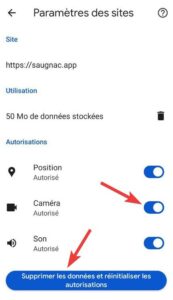
Si cela ne fonctionne toujours pas, le problème est probablement lié aux droits Chrome qui bloque l’accès à la caméra pour l’application.
Il faut démarrer l’application Chrome, cliquer sur les 3 points en haut à droite pour afficher le menu.
Puis cliquer sur « Paramètres » puis dans « Paramètres des sites ». Dans la liste des autorisations, la caméra doit être indiquée comme « Bloqués ». Il faut cliquer sur Caméra et activer « Demander avant d’autoriser »
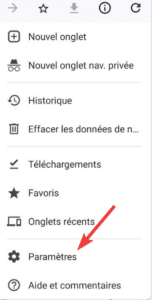
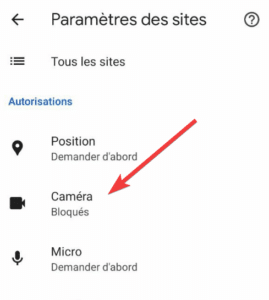
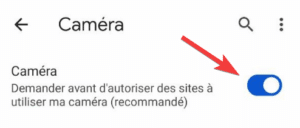
Si vous utilisez Chrome :
1- Ouvrir Chrome et aller sur https://saugnac.app
2- Cliquer sur le bouton avec les curseurs à gauche
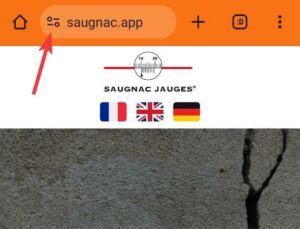
3- Dans la fenêtre qui s’ouvre, cliquer sur « Autorisations » puis activer le curseur « Caméra » pour autoriser l’accès
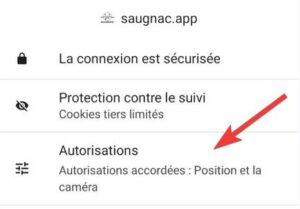
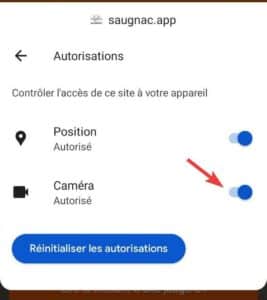
Si vous utilisez le navigateur Samsung :
1- Dans le menu, cliquer sur « Paramètres », puis sur « Sites et Téléchargements »
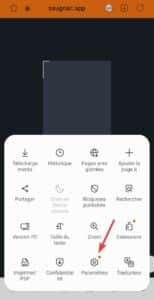
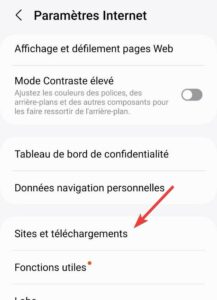
2- Choisir ensuite « Autorisations des sites » puis « Appareil photo »
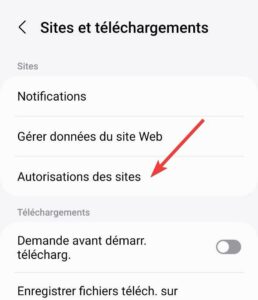
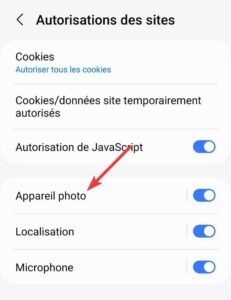
4- Dans la liste qui s’affiche, chercher « https://saugnac.app » puis activer le curseur pour autoriser les accès
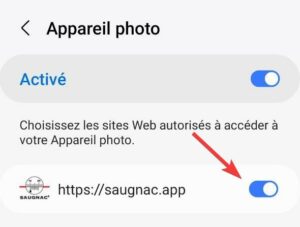
Si vous utilisez le navigateur Firefox :
1- Ouvrir Firefox et aller dans le menu
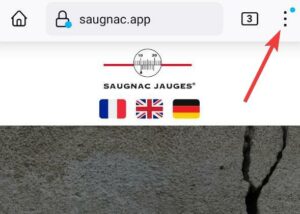
2- Sélectionner « Paramètres » puis « Autorisations de sites »
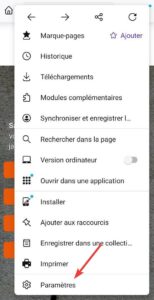
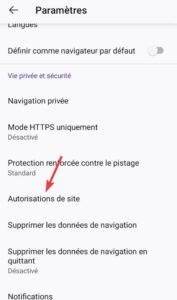
3- Choisir « Appareil photo » dans la liste et vérifier si les autorisations. Si l’appareil photo est bloqué par Android, suivre les instruction affichées et cliquer sur « Se rendre dans les paramètres », sinon aller à l’étape 6
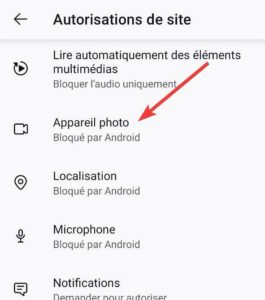
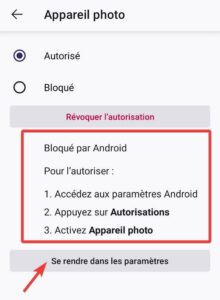
4- Choisir « Autorisations » puis cliquer sur « Appareil photo »
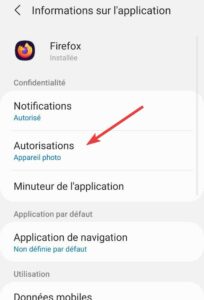
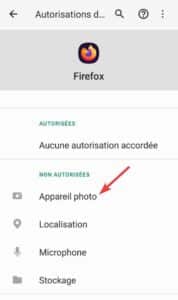
5- Choisir « Autoriser seulement si l’appli est en cours d’utilisation ». Si cela ne fonctionne toujours, continuer à l’étape 6
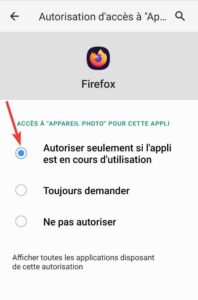
6- A la fin de la liste des autorisations de sites, cliquer sur « Exceptions » et choisir dans la liste « https://saugnac.app »
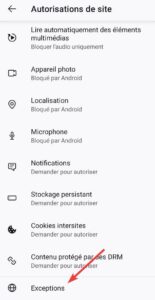
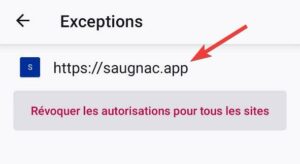
7- Cliquer sur « Appareil photo » dans la liste et choisir « Autorisé »
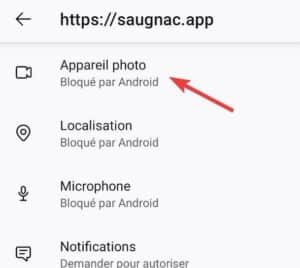
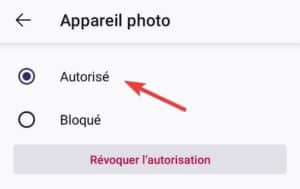
Comment corriger une mesure en cas d'erreur ?
Pour modifier une mesure, il faut cliquer sur l’icone « crayon ». Cette icone n’est visible que pour les mesures dont vous êtes le propriétaire (il n’est pas possible de modifier les mesures d’un autre utilisateur, vous pouvez seulement les masquer)

Vous avez accès ensuite à toutes les données (date, mesure, température et humidité) que vous pouvez ajuster. Il faut ensuite valider les modifications sur le bouton « valider »
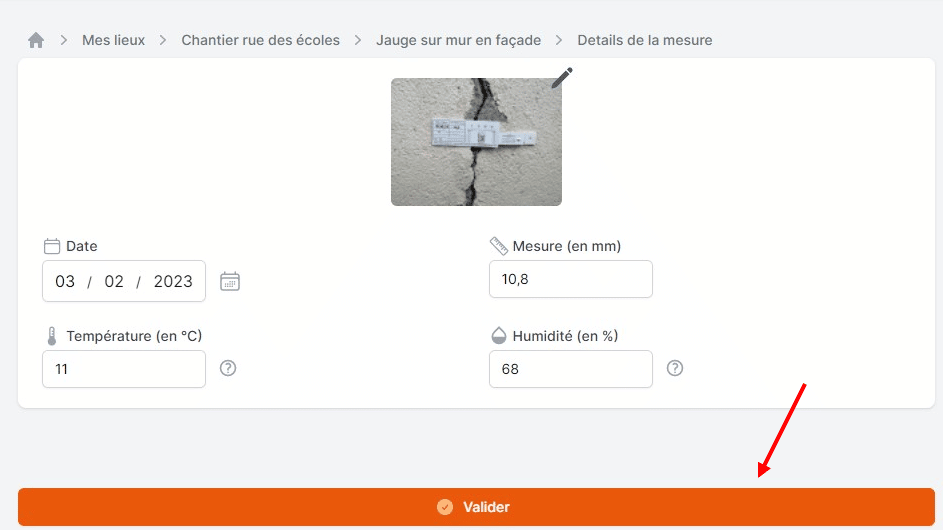
Comment voir les mesures des autres utilisateurs ?
Il est possible de voir les mesures des autres utilisateurs si ceux-ci ont choisi de partager leurs mesures.
Au moment de la création de la jauge, chaque utilisateur choisit de partager les mesures de façon nominative ou anonyme (cf. comment ajouter une jauge). Il est possible de modifier ce paramétrage par la suite.


Comment supprimer des mesures incohérentes ?
Dans le cas où certains utilisateurs ont ajouté des mesures qui ne vous intéressent pas (ou qui vous semblent fausses), ou si vous voulez exclure une de vos mesures, il est possible de les masquer en cliquant sur l’icone avec un œil barré

Après avoir cliqué sur l’œil barré, la mesure reste visible en grisée. Les mesures rejetées ne sont pas affichées dans les graphiques générés, ni dans les exports Excel.

Il est aussi possible de cliquer en haut sur « cacher les mesures rejetées » pour ne plus afficher les mesures rejetées.

Comment exporter les données sous Excel ?
Les données peuvent être exportées facilement sous format Excel ou sous un format archive zippée avec toutes les photos horodatées.
Pour exporter les données d’une jauge, il faut aller sur la jauge et cliquer sur le menu accessible en haut à droite avec les trois points. Un menu s’affiche avec l’action « Exporter ».
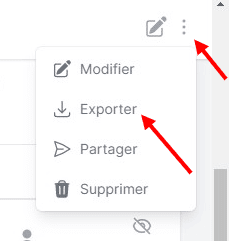
En cliquant sur exporter, il sera possible de choisir le format :
- soit un fichier Excel avec uniquement les mesures
- soit une archive Zip avec le fichier Excel ainsi que l’ensemble des photos horodatées
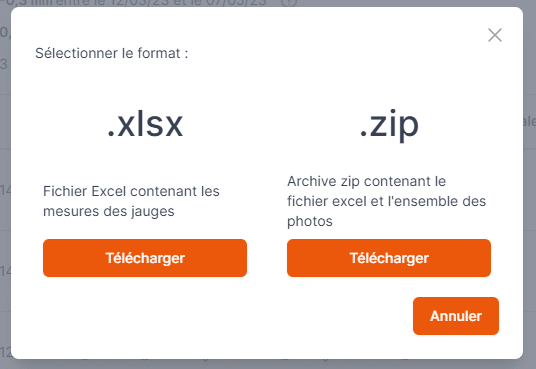
Pour exporter toutes les données de toutes les jauges d’un lieu, il faut aller sur le lieu qui regroupe toutes les jauges. De la même manière un menu est accessible en haut à droite. En cliquant dessus, un menu s’afffiche avec l’action « Exporter ».
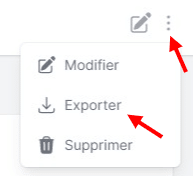
En cliquant sur « Exporter », il sera aussi possible de choisir soit uniquement le fichier Excel soit un fichier d’archive. Le fichier Excel comprendra un onglet par jauge et l’archive comprendra un répertoire par jauge avec l’ensemble des photos.
Comment envoyer un rapport à une personne ?
Il est possible de partager les données avec une personne ne possédant pas de compte sur l’application en envoyant un lien qui permet d’accéder à vos informations sans compte.
Pour cela, il faut cliquer sur le menu en haut à droite lorsque vous êtes sur la jauge dont vous voulez partager les données, puis cliquer sur « Partager »
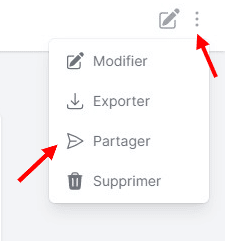
Une fenêtre va s’ouvrir avec la possibilité de copier directement un lien à transmettre à la personne ou d’indiquer une adresse mail pour envoyer un mail avec le lien pour accéder aux données de la jauge.
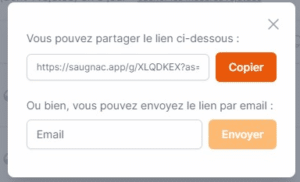
Le lien envoyé permet à la personne d’accéder à l’ensemble des mesures mais aussi la photo et les commentaires que vous aurez éventuellement ajoutés sur la jauge.
Comment gérer des alertes ?
L’application permet de définir un seuil d’alerte dans l’onglet « seuil d’alerte ». Un seuil d’alerte correspondant à l’écart maximal toléré à la hausse ou à la baisse par rapport à la valeur initiale.

Exemple : vous définissez un seuil d’alerte de 0,5mm. La première mesure saisie est 11,9mm. Ainsi toutes les mesures inférieures à 11,4mm ou supérieures à 12,4mm seront identifiées en alerte.
Il est possible d’activer la notification par email pour recevoir une alerte lorsqu’une nouvelle mesure qui dépasse le seuil défini est ajoutée par un autre utilisateur.
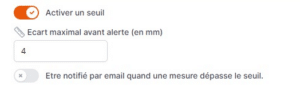
Le seuil d’alerte est visible sur le graphique avec une borne haute et basse qui représentent visuellement le seuil.
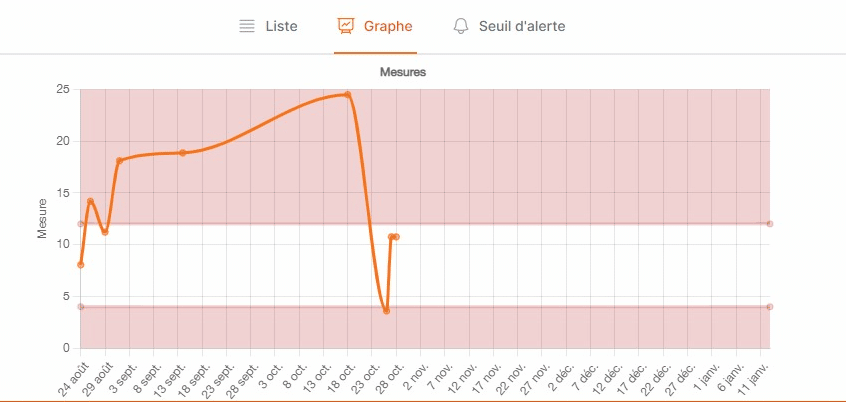
D’autre part, sur la liste des mesures, les valeurs sont indiquées en rouge avec un un point d’exclamation si elles sont en dehors du seuil défini. En cliquant sur le triangle, il est possible de voir le détail de l’écart.


Est ce que l'application fonctionne sans réseau / hors ligne ?
L’application fonctionne partiellement en mode hors connexion. Dans le cas où aucun réseau n’est accessible, un bandeau rouge affiche « hors connexion » en haut.
En mode « hors connexion » il est possible de :
- de voir toutes les lieux, jauges, mesures déjà parcourues précédemment en mode en ligne
- de lire automatiquement une jauge
- d’ajouter une mesure mais sans la récupération automatique de la température et du taux d’humidité.
A la reconnexion au réseau, le bandeau rouge se transforme en bandeau jaune avec l’information « Envoyer les mesures en attente ». En cliquant sur le bandeau, cela permet de synchroniser les mesures qui ont été ajoutées hors connexion.
En mode « hors connexion » il n’est pas possible de :
- d’accéder à des données (lieux, mesures, jauges) qui n’ont pas déjà été visualisées
- d’ajouter un lieu ou d’ajouter une jauge
En cas d’intervention dans une zone avec une faible connexion, nous conseillons de préparer de charger en avance les jauges dans l’application puis de passer en mode hors ligne afin d’éviter que l’application essaie de capter un réseau trop faible pour charger correctement les données.
Comment rechercher une jauge ?
La recherche d’une jauge (ou d’un lieu) se fait après avoir cliqué dans le menu sur « Mes jauges ». En haut, dans la barre de recherche, il est possible de saisir la recherche. La recherche est réalisée sur le nom de la jauge, l’identifiant et le lieu.
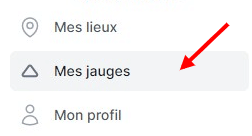
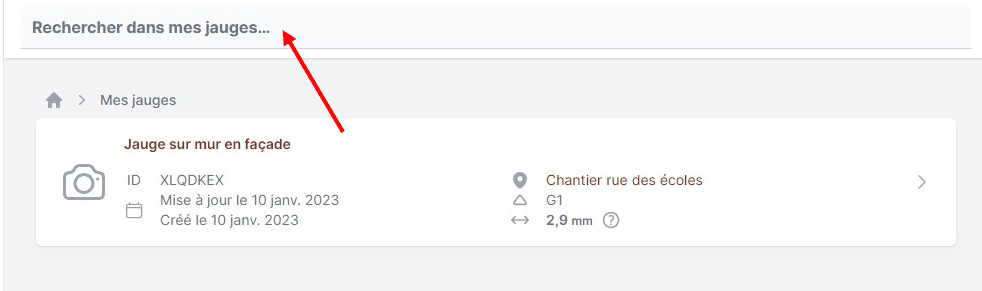
Comment afficher un graphique ?
Par défaut les données sont affichées en liste. Pour afficher un graphique, il suffit de cliquer sur l’onglet « Graphe » à coté de « Liste ».
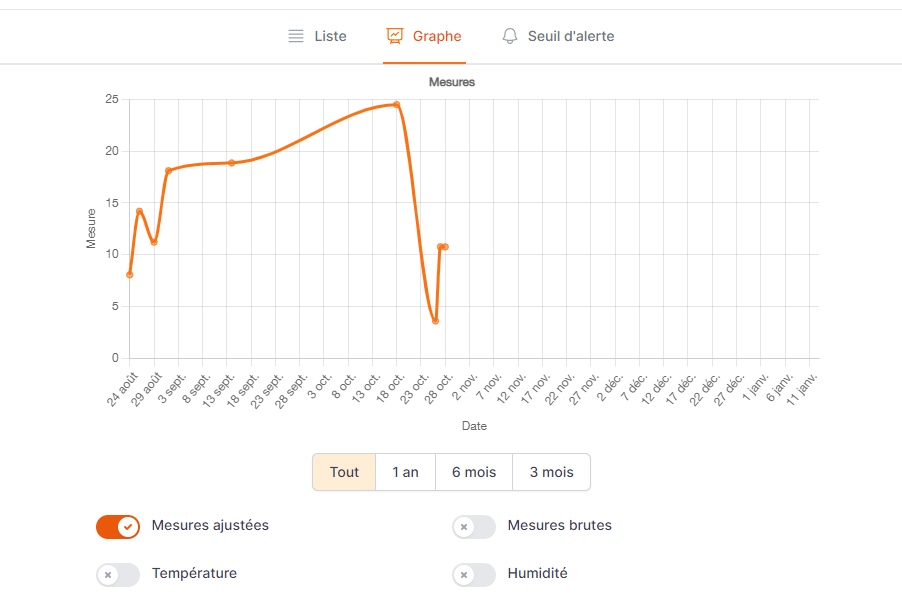
Il est possible d’afficher sur le graphique la courbe des mesures ajustées, des mesures brutes, la température et le taux d’humidité.
Il est possible d’ajuster la période de visualisation : par défaut toutes les valeurs saisies depuis le début sont affichées.
Comment afficher les jauges sur une carte ?
Pour afficher les jauges sur une carte, il faut sélectionner « Mes lieux » dans le menu puis en haut à droite, changer le mode liste par le mode carte.
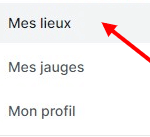
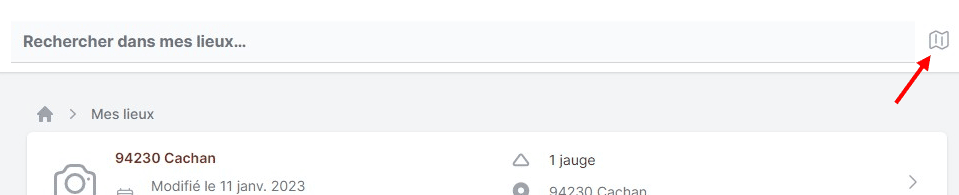
Une carte s’affiche avec l’ensemble des lieux enregistrés. En passant sur le point, il est possible de voir le nom du lieu et le nombre de jauges rattachées à ce lieu. En cliquant sur le point, la liste des jauges du lieu s’affiche.
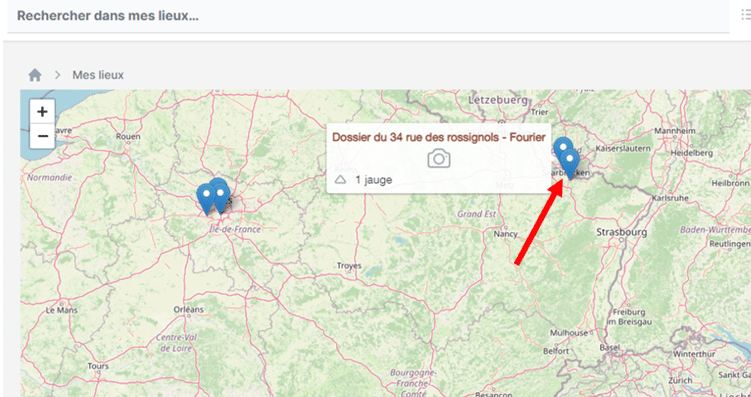
Pour revenir en mode liste, il faut re-cliquer sur l’icone liste en haut en droite.
Pourquoi l'application ne fonctionne pas avec les jauges sans QR code ?
Le fonctionnement de l’application nécessite d’identifier de façon unique les jauges qui doivent donc posséder un QR code / identifiant.